
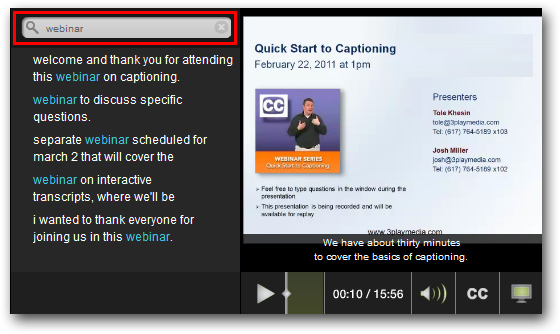
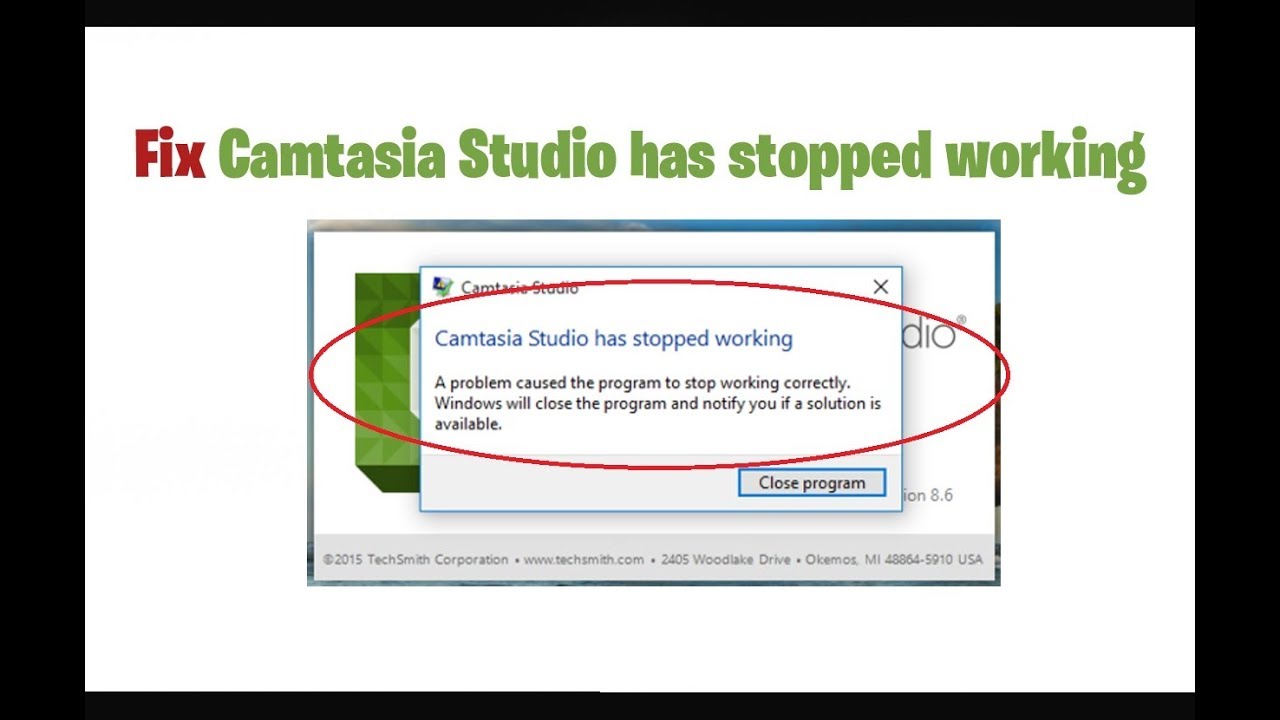
OPTION 1: Share > Caption Style > Closed Captions

Share > Custom Production > New Custom Production > MP4 > Next > Options tab > Captions > Caption type > Closed captions. To save your file with closed captions, use the following options. You will need to allow for playback in the Techsmith Smart Player to use this option. These types of Camtasia captions are ADA-compliant, allow for customization, and are searchable when you produce Camtasia project as an MP4 video. The viewer can turn closed captions on and off using the CC button on the video controller. You can create the following types of Camtasia subtitle and caption formats: Closed Captions Choose your preferred caption type in Camtasia Studio. SRT file into Camtasia for Mac when working on the project. SRT file with any edits before handing it off to a colleague who uses Camtasia for Mac. For example, if you’re a Windows user creating a video in Camtasia Studio, you must export your project’s. Unfortunately, Camtasia Studio project files don’t have cross-platform compatibility when it comes to captions. Export caption files when collaborating across platforms. If you find something that needs an edit, click on the caption and make necessary changes. Once you’ve placed your Camtasia subtitles into your project, start watching to ensure the accuracy of the subtitles.

Voila! Your Camtasia captions are ready to watch. SRT file, go back to Camtasia Studio and import the file. Import your caption file into Camtasia StudioĪfter creating your. Also available for foreign language subtitles! Rather not use SRT files? Rev now offers burned-in captions (open captions). Just check the “burned-in captions” box at checkout and you’ll receive a video with permanent, hard-coded captions added straight to your videos. You can request a SubRip (.SRT) file that’s compatible with Camtasia. For example, you can upload your video file or provide a YouTube or Vimeo URL to Rev for subtitle creation and receive the completed caption file via email if you order here. Create a Camtasia caption or subtitle file.Īn easy way to create your Camtasia caption file is to export your video and submit it for captioning. So, let’s focus on the method that is both Mac and Windows-friendly in Camtasia Studio: Importing a caption file. The second option is to sync captions from a script file, but this approach to Camtasia captioning is a Windows-only feature. One option is to type in the captions manually. Adding Captions and Subtitles to Your Camtasia Studio ProjectĬamtasia offers three methods for adding captions and subtitles to your videos.


 0 kommentar(er)
0 kommentar(er)
