
Have fun with it, adjust the colors until they look just right on your own monitor, then create your own crazy color combos. The drastically different colors can make it easy to know which window you have doing what task. Setting up different shortcuts to different color themes can not only make you feel nostalgic, but it can also be quite beneficial when you have multiple PowerShell windows open at the same time. (If you are too young to remember the Commodore 64, you can read more about it on Wikipedia or see it in action, there’s a slew of videos about it on youtube ) Screen Background and Popup Text: 0 / 0 / 34 Screen Text and Popup Background: 44 / 136 / 255 Like with the previous section, I used the reverse colors for the pop ups, 0,255,0 for the background and 0, 32, 0 for the popup text.Īnd finally, the setting that made me wax eloquently over my beloved old Commodore 64: I set its Screen Text to an RGB of 0, 255, 0, and the Screen Background to 0, 32, 0. And here’s what I wound up with (click on it for a bigger image):įollowing the same steps above, I created a second short cut called PS Green. Of course based on your monitor calibration you may need to tweak it up or down just a tad, adjust until you are happy.įor the Pop-up text, I used the same settings as the Screen Background, and likewise for the Pop-up Background I used the same colors as the Screen Text.

That will give it just the hint of orangeness to make it authentic. Go to the Screen Background, and set its Red value to 32, then use 0 for Green and Blue. If you are an old geezer like me, you’ll recall the amber monitors also had a big of an orangey background, they weren’t entirely black. Now, this is the part that will bring back the cool “retro” effect. Click on Screen Text, and set the Red / Green / Blue to 255, 185, 0 respectively. Next, right click on it and pick Properties. OK, you now have a short cut, let’s start our retroization.
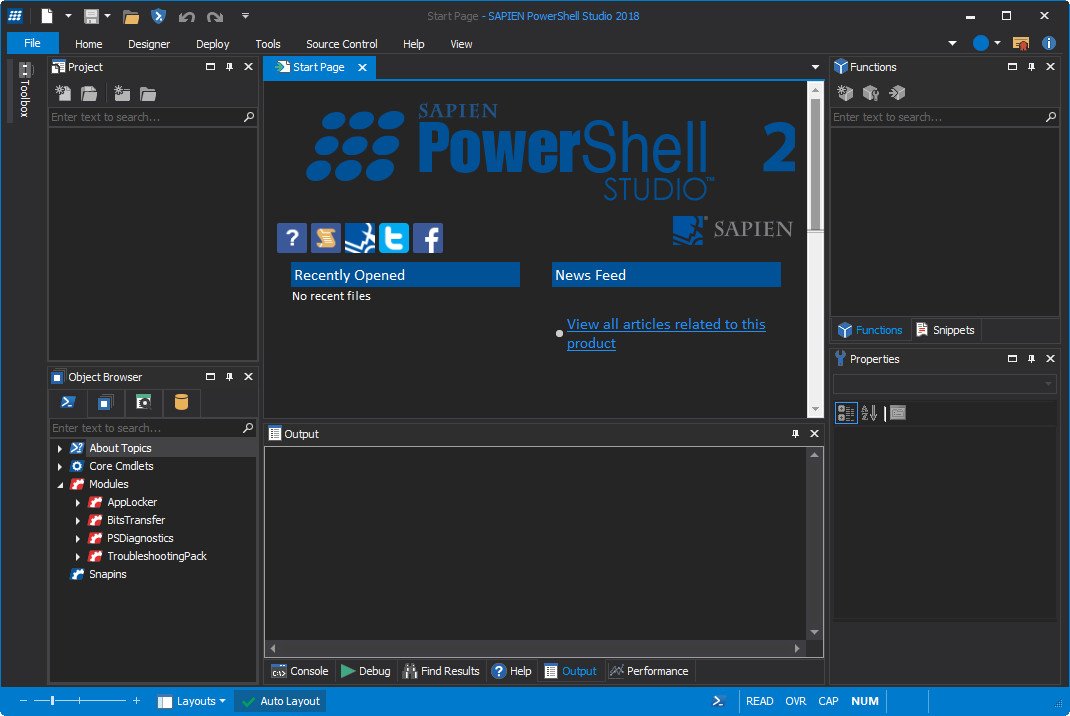
Now, desktop taskbar shift + right click (the shift is very important when you right click) and do the same Send To / Desktop I mention above. If you are on Windows 8, the simplest thing is to go to your start menu and locate Windows PowerShell.
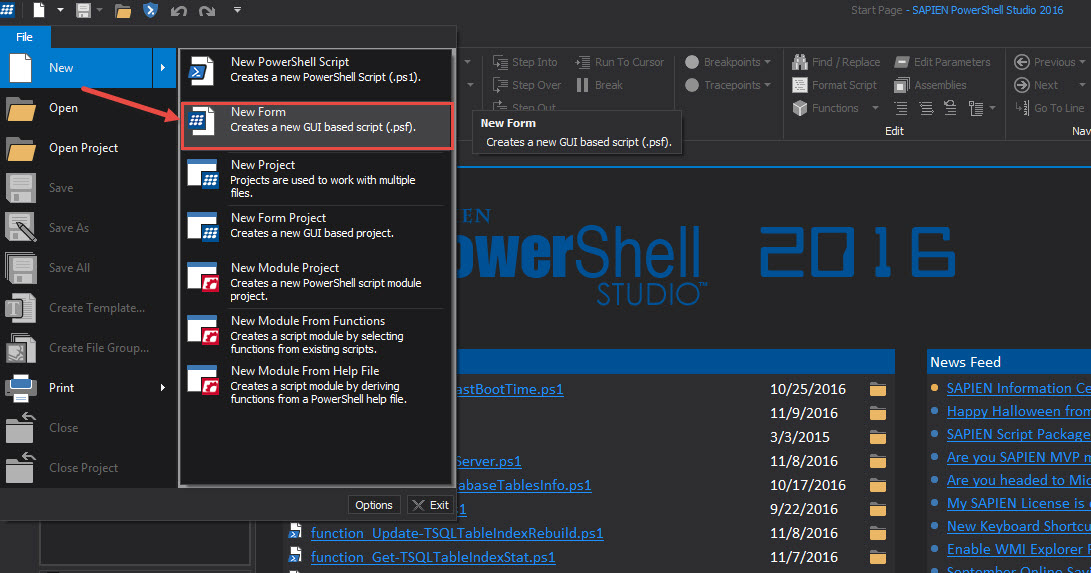
Right click on it, pick “Send To”, then “Desktop (create shortcut)”. (I figure if you are using PowerShell, you probably know where it is without me having to tell you.) Find the icon for Windows PowerShell (not the ISE, just the regular window). So I was feeling a bit nostalgic, and decided to create some shortcuts to PowerShell windows with a retro look.įor pre Windows 8, in the start menu navigate to Start then go to your Accessories and/or Administrative tools (varies with which version of Windows you have). I even have my old Commodore 64 with its light blue font on dark blue background.

I actually remember the days of monochrome screens, both the amber and green kind. In terms of the tech world I’m an old geezer.


 0 kommentar(er)
0 kommentar(er)
